最近好友aKai终于从Linux阵营倒戈到了OS X,作为一名酷爱DIY的用户,他甚是不习惯OS X的各种操作,问了很多让Mac用户很是意外的简单问题。于是,想想还是在这里记录一下,为了日后有新的小伙伴倒戈来OS X留下入门可读的第一手资料。(本文是基于OS X 10.9.2 Mavericks)
本着易学易会的原则,尽可能将缩写、快捷键的完整英文表示写出来,OS X的很多操作都是很直觉式的操作,掌握了其根本思想后,日后自然便驾轻就熟了。因为个人有刨根问底的习惯,所以有引用的地方都尽可能的会给出原始url,例如软件方面,除了App Store,其余的尽量都给出官方下载地址。
一些简写:Win->Windows系统, app->application
常见概念对应
- Finder –> 资源管理器(Win)
- Activity Monitor –> 任务管理器(Win)
cmd键 –> Ctrl键(Win,绝大多数情况下)
安装软件
OS X上安装软件其实更像是Win和Linux的结合体,一般有一下几种安装方式:
- 如同Linux的软件中心,OS X有App Store,搜索软件,点击安装,输入apple ID确认即可。
- 如同Win的iso光盘镜像,OS X有dmg(Disk Image)格式的镜像,双击打开后一般会自动弹出一个窗口,一般包括一个app后缀的文件,和一个Applications文件夹的软连接(快捷方式 for Win用户),只需要拖动app文件放入Applications文件夹即可。
- 如果发现双击后没有弹出任何窗口,可以在Finder的左边栏->设备(Devices)中找到刚刚点击的光盘镜像,点击后可以在Finder窗口中发现app文件和Applications文件夹。这里的Applications软链接指向的是/Applications文件夹,这也可以在Finder的左边栏里找到。可以直接把app文件拖入该文件夹完成安装。
- 如同Linux中的rpm安装包,Win的exe安装包,OS X有pkg安装包,直接双击,按照提示完成安装即可。
- 有时pkg安装包会封装在光盘镜像dmg中,也按照pkg安装包的方式安装即可。
- 如同Linux的apt-get, yum包管理工具命令,OS X有brew,详细使用可google brew。
日常操作
打开软件
Win用户和Linux会把常用的软件放在桌面上,而OS X一般是将常用的软件放在Dock上。所有安装的软件都可以在/Applications文件夹里或点击Dock上的Launchpad找到。更快捷的方式是使用spotlight(屏幕右上角的放大镜)根据应用名来快速检索并打开应用。
关机
合上屏幕即可,OS X拥有混合睡眠的待机模式,不需要关机,合上屏幕即可带走,打开屏幕便可以使用。
系统设置
虚拟桌面
打开Mission Control.app,将鼠标滑到屏幕右上角的区域,会出现一个添加桌面的按钮,点击即可。
快捷键篇
OS X的默认快捷键一般是基于ctrl, opt, cmd (分别对应control, option, command键)加上其他按键组合完成的。
功能键符号注释
- ↵ –>
return - ⇥ –>
tab - ⎋ –>
esc - ⇧ –>
shift - ⌫ –>
delete - ⌃ –>
control - ⌥ –>
option - ⌘ –>
command
贴两张图,保证直观
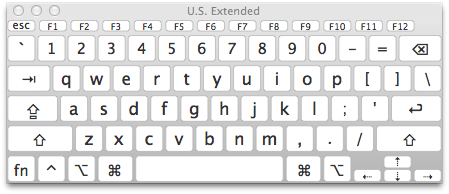
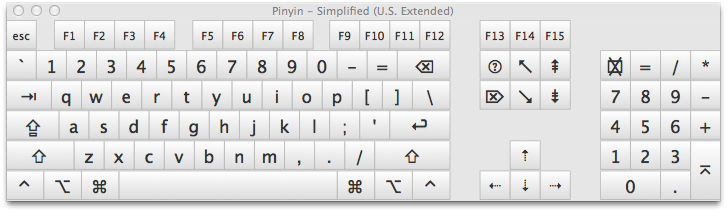
截图
cmd+shift+3截屏(等价于Print Screen),保存到桌面cmd+shift+ctrl+3截屏,保存剪贴板cmd+shift+4(+space)截屏,自定义区域截图(指定窗口截图)cmd+shift+ctrl+4(+space)截屏,自定义区域选取(指定窗口截图)
日常操作
- 在launchpad中按住
opt键,可以删除软件(也可以直接去Applications文件夹中删除)日常编辑
cmd+c复制cmd+v粘贴cmd+opt+v移动(剪切操作对应为:先复制,再移动)return文件重命名(!!!不是打开文件,如果需要打开文件,请使用下一条命令)cmd+o打开文件space快速预览文件delete删除前一个字符fn+delete删除后一个字符
终端操作
(current-path)$ open .在终端中打开Finder并定位到current-path(pwd所对应路径)
其他按键
基于方向键的组合按键也可以产生很多实用的功能
fn+up= scroll upfn+down= scroll downfn+shift+up= page upfn+shift+down= page downfn+left= topfn+right= bottomopt+left/right= 输入光标按词移动cmd+left= 输入光标移动到行首cmd+right= 输入光标移动到行尾
常用软件
- MPlayerX: 视频播放器,支持很多格式
- iTunes (系统自带) 听音乐,Podcast
- XLD: 无损音频解码器,支持无损格式的音乐播放
- LaunchBar: 桌面启动器,比spotlight更好用(升Yosemite后估计就不太用得着了)的借助索引的启动器,剪贴板功能很实用,而且可以免费实用(Alfred好贵..TAT)
- Eudic 词典,支持屏幕取词和划词解释。
开发者常用工具
如果你是一名程序开发者,以下工具还是建议安装的,至少让我个人觉得很是方便。
oh-my-zsh: 更好用的终端zsh 安装命令: 在终端下执行
curl -L http://install.ohmyz.sh | shbrew: mac下的软件包管理工具 安装命令:在终端下执行
ruby -e "$(curl -fsSL https://raw.github.com/Homebrew/homebrew/go/install)"iTerm2: 更好用的终端,其中的分屏功能很实用。
- Sublime Text2: 轻便的文本编辑器
- Mou: Markdown编辑器
- Sequel Pro: MySQL客户端
- Wunderlist(App Store): Go-To-Do软件,跨平台,免费